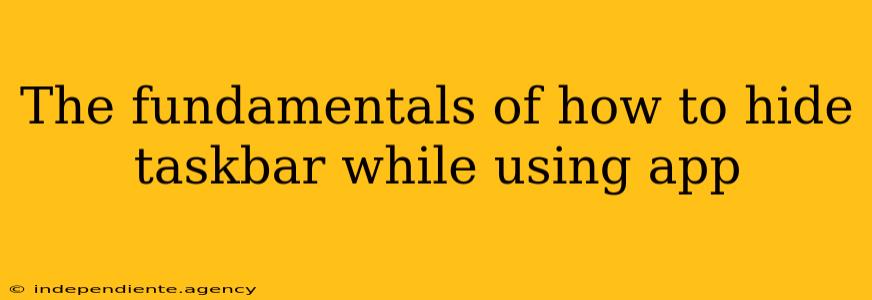Are you tired of your taskbar cluttering your screen while you're trying to focus on a specific application? Do you wish for a cleaner, more immersive experience? This guide will walk you through the fundamentals of hiding your taskbar in Windows, maximizing your screen real estate and boosting your productivity. We'll cover several methods, ensuring you find the perfect solution for your workflow.
Why Hide Your Taskbar?
Before diving into the how, let's explore the why. Hiding your taskbar offers several significant advantages:
-
Increased Screen Real Estate: The taskbar, while useful, takes up valuable screen space. Hiding it frees up this space, providing a larger viewing area for your active application. This is especially beneficial when working with demanding applications like video editing software, graphic design tools, or coding environments.
-
Improved Focus and Productivity: A clutter-free workspace promotes better concentration. By minimizing distractions, hiding the taskbar can help you stay on task and improve your overall productivity.
-
Enhanced Immersion: For gamers and users of immersive applications, a hidden taskbar creates a more engaging and less disruptive experience.
Methods for Hiding Your Taskbar
Windows offers several ways to temporarily or permanently hide your taskbar. Here are the most common and effective methods:
1. Auto-Hide the Taskbar
This is the most popular method. The taskbar automatically hides itself until you move your mouse cursor to the edge of the screen where it's located.
- How to enable: Right-click on an empty area of the taskbar. Select "Taskbar settings". Toggle the "Automatically hide the taskbar in desktop mode" switch to the "On" position.
2. Manually Hiding the Taskbar
You can temporarily hide the taskbar with a keyboard shortcut. This is a quick way to clear your screen for a short period.
- How to use: Press the Windows key + Ctrl + D. To show it again, use the same shortcut.
3. Using Third-Party Software
While not strictly necessary, several third-party applications offer advanced taskbar management features, allowing for even more customization and control. Be cautious when installing third-party software and ensure you download from trusted sources. Research thoroughly before choosing any application.
Troubleshooting Common Issues
Occasionally, issues may arise. Here are some common problems and their solutions:
-
Taskbar won't hide: Ensure that "Automatically hide the taskbar in desktop mode" is enabled in the Taskbar settings. Restarting your computer can also resolve temporary glitches.
-
Taskbar hides unexpectedly: Check for any conflicting software or settings. Consider temporarily disabling any recently installed applications to identify potential conflicts.
Conclusion
Hiding your taskbar is a simple yet effective way to improve your workflow and create a more efficient workspace. By utilizing the methods outlined above, you can reclaim valuable screen real estate, minimize distractions, and enhance your overall user experience. Choose the method that best suits your needs and enjoy a cleaner, more productive computing environment. Remember to always prioritize security and only download software from reputable sources.