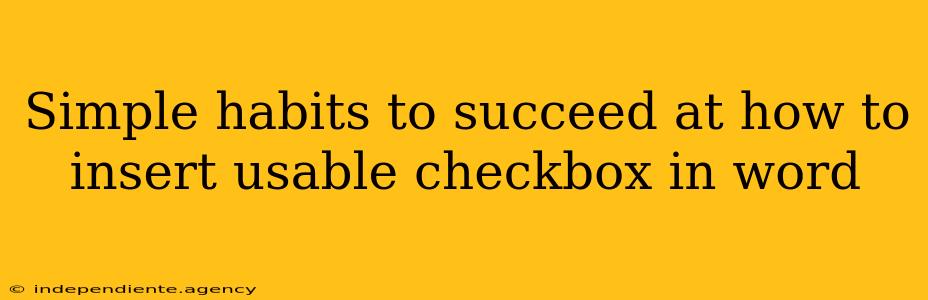Are you tired of struggling with checkboxes in Word? Do you wish there was a simple, reliable way to insert and use them effectively? You're not alone! Many users find the process confusing, but with a few simple habits, you can master this essential Word feature. This guide will walk you through the process, offering tips and tricks for seamless checkbox insertion and usage.
Understanding the Different Checkbox Options
Before diving into the how-to, let's clarify the options available. Word offers several ways to create checkboxes, each with its own advantages and disadvantages:
- Form Field Checkboxes: These are the most versatile option, allowing for data collection and easier manipulation within the document. They are ideal for creating forms and questionnaires.
- Symbol Checkboxes: These are simple checkboxes created using symbols. They are visually similar to form field checkboxes but lack the data-collection capabilities. They're best for simple visual checkmarks, not forms.
- Inserting a picture of a checkbox: While simple, this lacks the functionality of the other methods. It's only suitable for visual representation and not for data collection or form creation.
This guide focuses on form field checkboxes because of their superior functionality.
Step-by-Step Guide: Inserting Form Field Checkboxes
Here's a straightforward method to insert usable checkboxes in Microsoft Word:
-
Open the Developer Tab: If you don't see the "Developer" tab, you'll need to enable it. Go to File > Options > Customize Ribbon. In the right-hand pane, check the "Developer" box under "Main Tabs" and click OK.
-
Access the Form Controls: With the "Developer" tab visible, click on the "Check Box Content Control" button in the "Controls" group. This usually looks like a small square with a checkmark.
-
Click in Your Document: Click where you want the checkbox to appear in your Word document. The checkbox will be inserted.
-
Customize (Optional): You can right-click the checkbox to change its properties, such as adding a label (e.g., "Agree to Terms"). This is crucial for clear form design.
Mastering Checkbox Functionality
To truly succeed with Word checkboxes, understand these key aspects:
- Linking Checkboxes to other fields: Advanced users can use checkboxes to trigger actions or changes in other form fields. For instance, selecting a checkbox might automatically populate another field.
- Protecting your form: Once your form is complete, protect it to prevent accidental changes. This is done through the "Developer" tab.
- Data Collection: After completing your form, you can easily export the data to a spreadsheet program for analysis.
Simple Habits for Success
- Consistent formatting: Maintain a consistent style for your checkboxes and labels throughout your document for a professional look.
- Clear labelling: Always provide clear and concise labels for each checkbox to avoid confusion.
- Regular testing: Before distributing your document, test your checkboxes thoroughly to ensure they function correctly.
By following these simple steps and adopting these habits, you'll master the art of inserting and using checkboxes in Microsoft Word, significantly enhancing your document creation efficiency. No more frustration; just smooth, productive work!